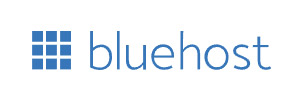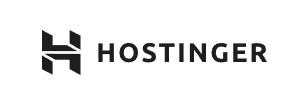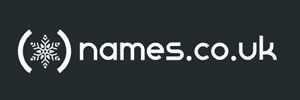10 Useful Ways to Fix DNS Server Not Responding Problem

The DNS server not responding to error messages can be caused by many factors and can happen to users who are using Windows-based computers, Mac OS X computers or Linux computers, and other operating systems such as Android and iOS. You need to find out the underlying cause of the problem in order to fix it and avoid it in the future. In this article, we look at 10 ways that you can fix DNS servers not responding to problems in Windows 10, 8, 7, Vista, XP, or other operating systems.
1. Run Ipconfig/FlushDNS Command
Clearing your cache might help. To clear your cache, go to Start, Run, and type in cmd. Run ip configuration /flushdns on your command prompt, then hit Enter and you will be restored. It could be a possibility that your ISP is experiencing difficulties, in which case you may still be unable to access certain websites, or the DNS server unavailable after flushing your DNS cache.
In that case, the best thing to do is to get in touch with your DNS server operator directly and find out what the cause of the problem is. If they are in fact experiencing network difficulties, there is little that you can do but wait until the server or network is restored. It’s not uncommon for some issues to take hours to be resolved, so there’s no need to panic excessively.
2. Disable IPv6 in Network Adapter Properties
You may disable IPv6 in your network adapter properties to troubleshoot your Internet connectivity issues. To do this, follow these steps:
Click on the Network and Sharing Center icon in the Start Menu.
Click on the Change adapter settings link that appears in the left-hand column of the Network and Sharing Center window.
Click on your active internet connection on the list and select Properties from the list of options on the menu.
Above, select Internet Protocol Version 6 (TCP/IPv6) or Internet Protocol Version 4 (TCP/IPv4) depending on your Windows 7 edition.
From the Properties window, click on the Advanced button, and the Internet Protocol Version 6 (TCP/IPv6) Properties or Internet Protocol Version 4 (TCP/IPv4) Properties window will open.
Changing the DNS server settings can get tricky. You may use the option of the default gateway on the remote network. After clicking the ‘Apply changes and close all open windows,’ your settings will have been updated and your work with those settings will be done. Enable the changes by restarting your computer.
3. Check Firewall Settings
If You’re checking firewall settings, start at Control Panel, then go to System and Security, click on Windows Firewall, and Check whether it is in recommended mode. If yes, click to deactivate, then click Apply followed by clicking OK to save your settings. If you are using a wireless connection on your computer or router; please ensure that no firewall is blocking all incoming and outgoing traffic, and you can use my IP Configuration tool to view your current IP address information, including your default gateway and DNS servers.
4. Reset TCPIP
On Windows 2000/XP you can reset TCPIP by following these steps: Click Start, click Run Type in CMD and press Enter In Command Prompt window type ipconfig /release and then press Enter Type ipconfig /renew. After that press Enter Close Command Prompt Restart your computer.
On other versions of Windows you can reset TCPIP by following these steps: Click Start, go to Control Panel Double, then click Network Connections Right. Proceed by clicking Local Area Connection Choose Properties Uncheck Internet Protocol (TCP/IP) and then Click OK Restart your computer.
5. Ensure Internet Explorer Compatibility Mode is Off
If you experience DNS errors when you browse some websites and not others, ensure that Internet Explorer Compatibility Mode is disabled. This feature may be enabled for certain sites in order to display pages correctly. If Internet Explorer displays a blank page or other error instead of a website, disabling Compatibility Mode usually fixes it.
6. Disable Proxy Settings
Proxy settings enable a more secure internet connection that usually speeds up the loading of web pages stored locally on your device. If you have proxy settings enabled on your computer, please try disabling them. Take these steps to solve your issue without changing any other settings or configurations on your computer.
First, open the Windows Start Menu, then search for Control Panel, then go to Network and Internet. To begin, open the Sharing and Network Center and consider the Change Adapter Settings tab. Afterward, right-click on the Local Area Connection icon and choose Properties.
7. Update Your Network Adapter Drivers
Updating your network adapter drivers can sometimes resolve DNS servers not responding to problems. Before you try to update your network adapter drivers manually, use Windows Update or Device Manager. Windows Update is a good way to ensure that you have all the latest Windows updates installed. Device Manager is a built-in program that displays information about hardware devices attached to your computer and allows you to change device settings, update drivers, and uninstall devices.
Recommended Read: Is it Worth Paying for Antivirus and VPN Security?
8. Switch to Google Public DNS
Google Public DNS is a free domain name system that you can use for faster access to Internet websites and web apps. Public DNS doesn’t replace your ISP’s default DNS service but works with it. In some cases, using Google Public DNS can make browsing easier and faster by using fewer network resources.
Here are two simple steps that you need to follow:
Make sure that you have network connectivity before proceeding.
Check your computer’s IP address: Right-click Network in Computer or My Computer and select Properties.
9. Use Open DNS or Comodo Secure DNS Servers
Sometimes Domain Name System (DNS) servers get corrupted and stop responding. If you suspect your system is infected with malware or a virus, run an antivirus scan on your system. You can also try using Open DNS or Comodo Secure DNS instead of your ISP’s standard servers.
Using alternative DNS servers has worked for many people in resolving some types of issues related to web browsing activities and IP addresses. Open DNS offers two options - basic and advanced security levels, which are accessible from any computer connected to a network.
10. Change Default Gateway to Google Public DNS IP Address
In some cases, your problem could be a faulty or misconfigured router. If you use a router, then you’ll need to find out what IP address it’s been assigned by your ISP and enter that address into your computer instead of that of Google Public DNS. To find your default gateway IP address: Open up Windows Command Prompt. To do so: Press Windows Key + R and type cmd in the Run box. Then, click OK on the next window.
Now type ipconfig /all at the command prompt and press Enter key. You will see Default Gateway under the Ethernet adapter Local Area Connection section. You can also get your default gateway IP address from the Network Connections window, which is accessible via Control Panel by clicking on Network and Internet and Network Connections (or just simply press Windows Key + X). Right-click on the Ethernet adapter Local Area Connection, and select Properties from the context menu.
Final Thought
It can be frustrating and confusing when your DNS server suddenly stops working. If your computer does not connect to the internet and gives you a DNS server not responding error message, then follow these 10 methods so that you can find out what is causing it.
Let us know if these 10 steps helped you to fix your DNS server not responding problem.